Cドライブの容量が少なくなってきたときなど、アプリのインストール先を変更したいことがある。インストール時にインストールする場所を選択できるアプリも多いが、変更できないものも多い。例えば人気のブラウザGoogle Chromeは通常の方法ではインストール先を変更できない。そこでGoogle Chrome Portable の出番。Google Chrome Portableはインストール先を任意に指定できる。
ダウンロードするには以下のリンクをクリック。
https://portableapps.com/de/apps/internet/google_chrome_portable
表示された画面でグリーンのボタンをクリックしてダウンロード。

ダウンロードしたファイルをクリックすると以下のような画面が表示されるので使用する言語を選択してOKボタンをクリック。

ウィザードに従ってインストールを続行。


インストール先の選択が表示されたらインストール先を任意に指定する。


インストール完了。
インストール先に選択したフォルダ内に「GoogleChromePortable」というアイコンがあるのでこれをクリックすると今回インストールしたChromeを起動することができる。


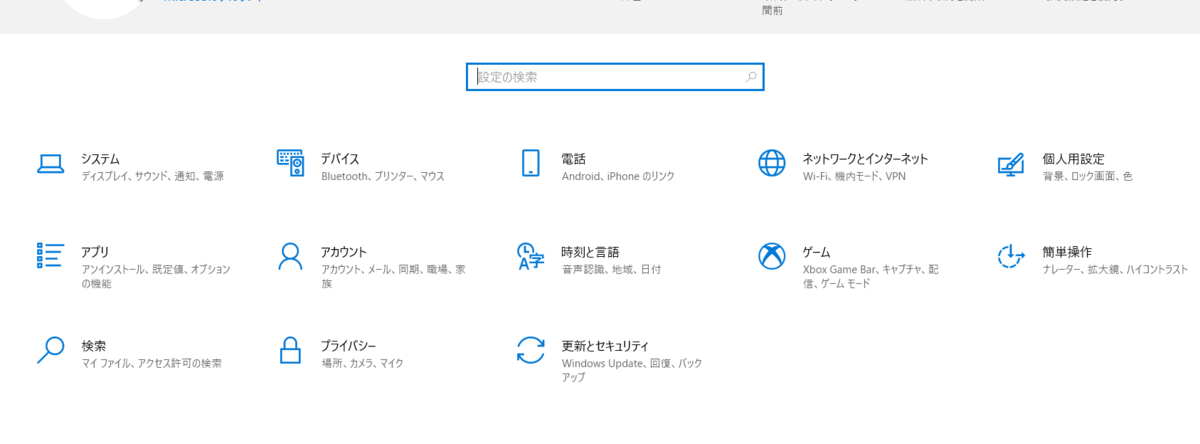

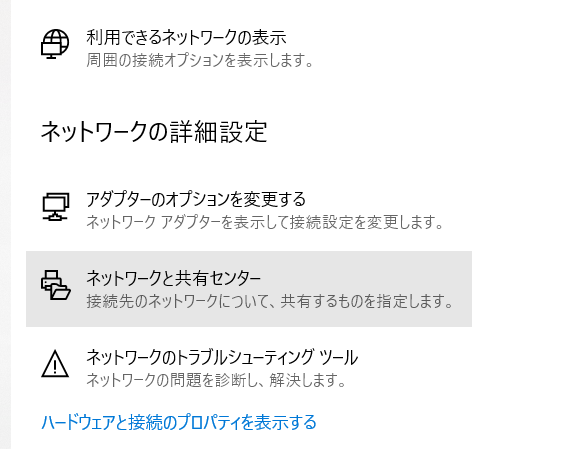
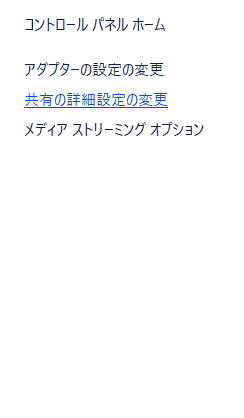
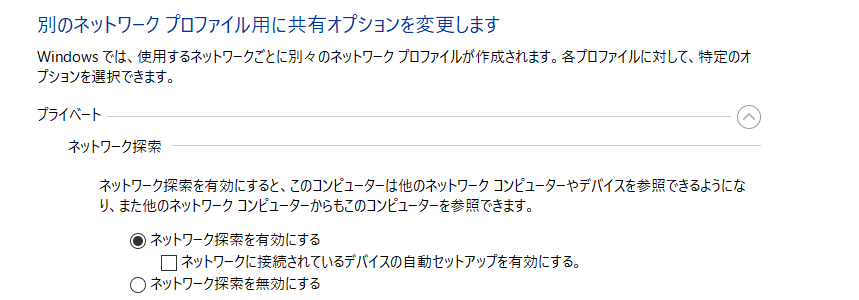

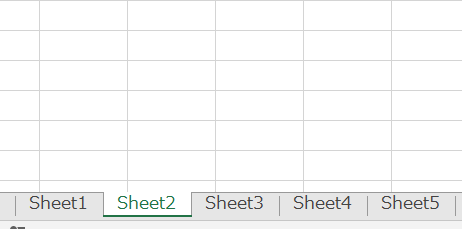
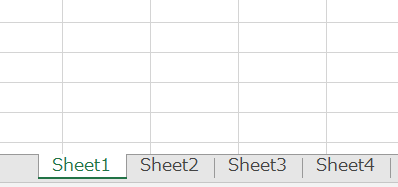

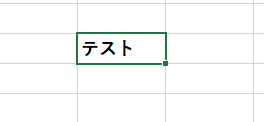



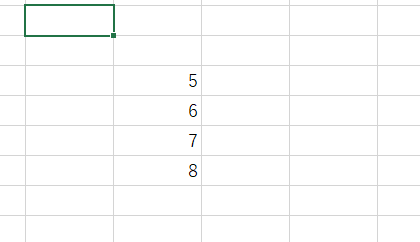
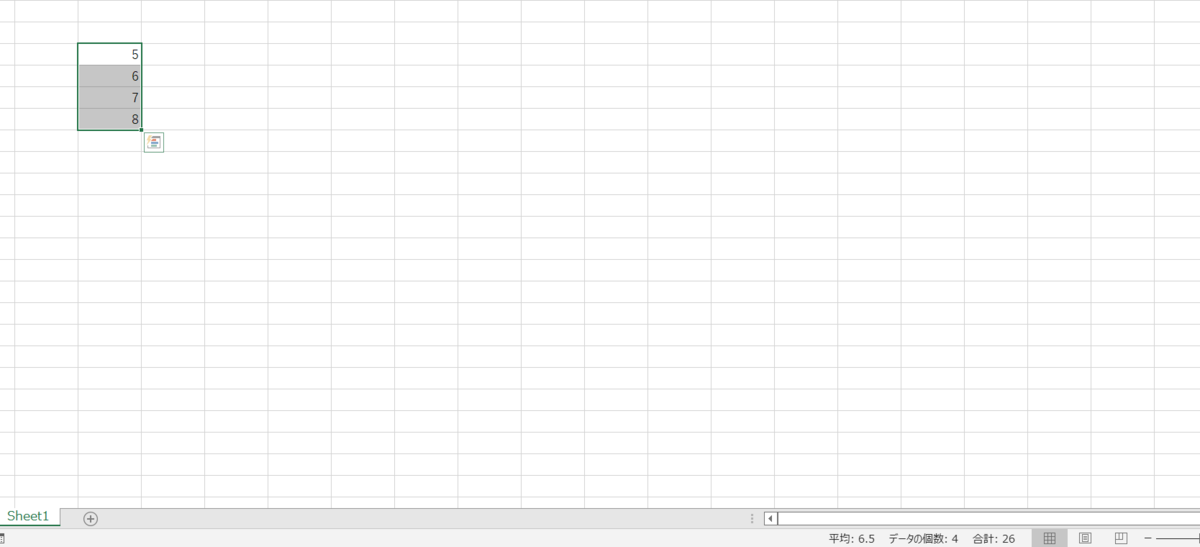
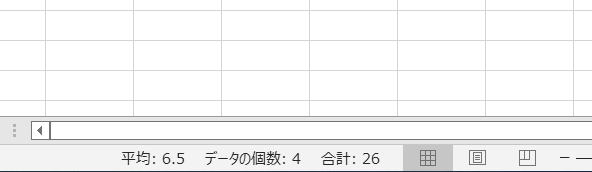

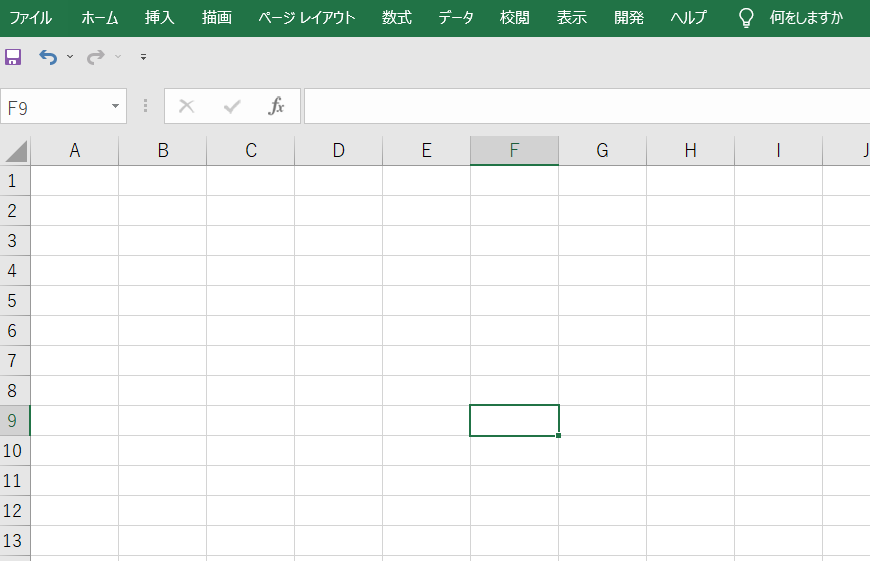
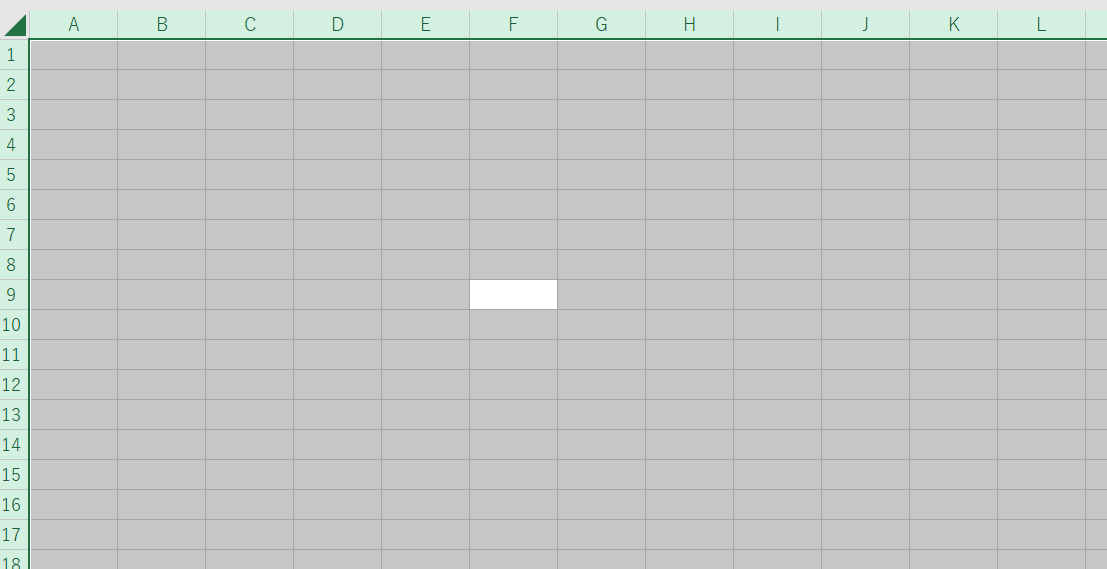
![Excel 最強の教科書[完全版]――すぐに使えて、一生役立つ「成果を生み出す」超エクセル仕事術 Excel 最強の教科書[完全版]――すぐに使えて、一生役立つ「成果を生み出す」超エクセル仕事術](https://m.media-amazon.com/images/I/51v21scos+L._SL500_.jpg)